اخبار روز تکنولوژی و کامپیوتر

باتریها، برق دستگاههای
نکته : اگر گیمر هستید دوست ندارید در میانه بازی شارژ باتری لپ تاپ تان تمام شود. اگر به واسطه شغلی که دارید مرتبا در دفترهای مختلف محل کار خود با لپ تاپ تان جا به جا می شوید شاید به همراه بردن شارژر برای شارژ کردن لپ تاپ تان کار سختی باشد. در کنار همه پارامترهایی که در خرید یک لپ تاپ مناسب در نظر میگیرید، ظرفیت باتری و طول عمر آن یکی از شاخص های مهم است. لپ تاپ گیمینگ
دسترسی به پاورشل ویندوز برای تست سلامت باتری لپ تاپ

گزارش
تولید گزارش باتری لپتاپ در پاورشل

صفحهی کامند یا فرمان پاورشل باز میشود. در این صفحه، عبارت powercfg /batteryreport /output C:\battery-report.html” را تایپ یا کپی کنید و کلید اینتر را بزنید تا فرمان اجرا شود. پس از آن، محل ذخیرهی گزارش بر روی کامپیوتر شما را اعلام میکند. حالا پاورشل را ببندید.
پیدا کردن گزارش باتری (Battery Report)

فایل اکسپلورر (File Explorer) را باز کنید و به درایو C بروید. در همان صفحهی اصلی، باید Battery Report یا همان گزارش
بررسی گزارش باتری لپتاپ

در این گزارش، خلاصهای از وضعیت سلامت باتری لپ تاپ شما آورده شده است و نشان میدهد که باتری در چه وضعیتی به سر میبرد و تا چه زمانی دوام میآورد. در ابتدای
نگاهی به بخش Recent usage (استفادهی اخیر)

در بخش Recent usage تاریخ و ساعت هرباری که لپ تاپ از باتری استفاده کرده یا به برق شهری وصل بوده، ثبت شده است. هر تخلیهی باتری که در سه روز گذشته اتفاق افتاده، در همین بخش
تاریخچه ظرفیت باتری لپ تاپ (Battery capacity history)

در بخش دیگری از تست سلامت باتری لپ تاپ خود به گزارش ظرفیت باتری بر می خورید. بخش Battery capacity history نشان میدهد که میزان ظرفیت باتری در طول زمان چگونه تغییر کرده است. در سمت راست، میزان Design Capacity (ظرفیت اسمی) نوشته شده که در واقع ظرفیتی را که باتری برای ارائهی آن طراحی شده، مشخص میکند. در سمت چپ (full-charge capacity)، میتوانید ظرفیت فعلی
تخمین شارژدهی باتری لپتاپ (Battery Life Estimates)

در اخرین مرحله از تست باتری لپتاپ به بخش Battery life estimates میرسیم. در سمت راست، مدت زمانی را میبینید که باتری باید براساس ظرفیت اسمی خود شارژ نگه دارد. در سمت چپ، مدت زمانی را مشاهده میکنید که میزان
منبع:
مشخصات
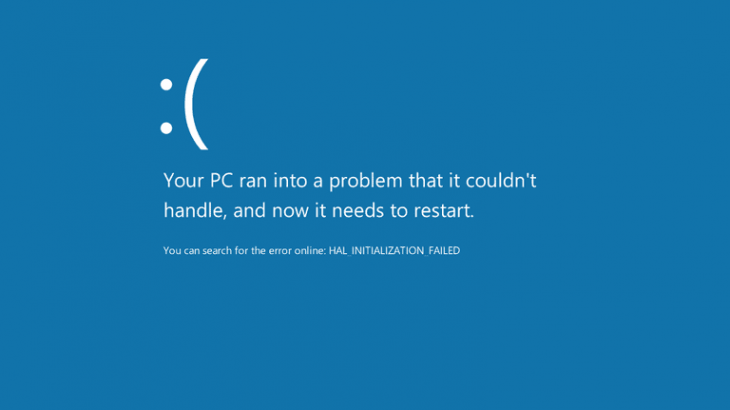
شاید برای شما هم اتفاق افتاده باشد، زمانی که درحال کار با
بیشتر اوقات این مشکلات زمانی پیش می آید که شما در حال کار کردن با
پس اگر دوست دارید زمانی که با ارور ویندوز مواجه میشوید چگونه آن را برطرف کنید با تک تیپ تا پایان این مقاله همراه باشید. در این مقاله ما به بررسی انواع ارور ویندوز و همچنین علائم هشدار دهنده کامپیوتر و ارور ویندوز میپردازیم و با راه حل های آن آشنا میشویم.
قبل از اینکه به سراع علائم هشدار دهنده کامپیوتر برویم بعد نیست کمی بیشتر درباره مشکلات کامپیوتری و همچنین علت به وجود آمدن آن در کامپیوتر و لپتاپ صحبت کنیم.
مشکلات کامپیوتری چرا به وجود می آیند؟
خب قبل از اینکه شما بخواید مشکلات کامپیوتری را برطرف کنید، باید ابتدا بدانید با چه خطایی رو به رو شده اید و به خاطر چه چیزی این خطا به وجود آمده است.
بعضی وقتها شما با خطاهایی مواجه میشوید، که با راه اندازی مجدد
شاید در بعضی اوقات علت مشکلات کامپیوتر به خاطر ویروسی شدن کامپیوتر باشد. در این صورت شما باید بررسی کنید آیا به تازگی برنامه یا داده ی جدید در کامپیوتر نصب کردید و یا دانلود کرده اید.
بهترین راه برای اینکه دچار مشکل ویروسی شدن کامپیوتر و یا هک نشوید، داشتن یک آنتی ویروس قوی است. شما با داشتن آنتی ویروس دیگر نگران هک یا ویروسی شدن کامپیوتر یا سیستم خود نخواهید بود.
اما بعضی اوقات مشکلاتی در کامپیوتر به وجود می آید مانند، ریستارت شدن کامپیوتر، آبی شدن صفحه کامپیوتر، و… در این مواقع شما باید علت این مشکل را پیدا کنید تا بتوانید آن را برطرف کنید.
1- صدای آزار دهنده هارد دیسک
2- مشکلات کامپیوتری مربوط به بوت
3- عملکرد ضعیف نرم افزار ها
4- عملکرد ضعیف سخت افزار
5- اختلافات سخت افزاری
منبع:
مشخصات
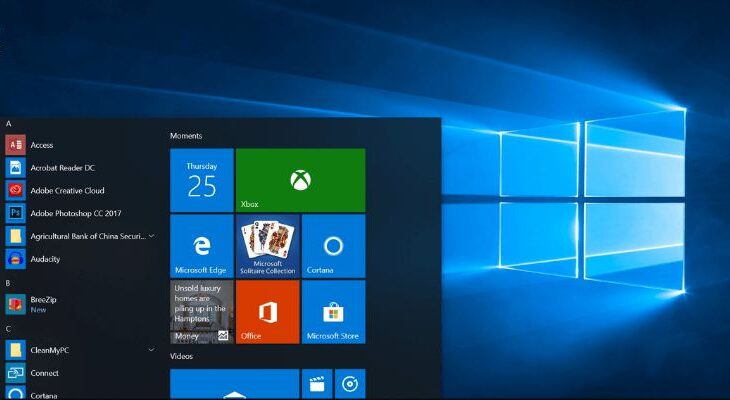
در این پست قصد داریم روش فیلمبرداری از نمایشگر
همه ما در شرایطی ممکن است که نیاز به ضبط ویدئو از صفحهنمایش لپتاپ و یا رایانه ویندوزی خود داشته باشیم. درگذشته ابتدا کسی به مهم بودن این ویژگی و یا توانایی آن توجهی نداشت، اما زمانی که آموزشهای ویدئویی بیشتر و بیشتر شدند توسعهدهندگان مختلفی تلاش کردند که اسکرین رکوردر های متنوعی را ساخته و در اختیار کاربران ویندوزی قرار دهند.
به کمک این نرم افزارها میتوان به راحتی به فیلمبرداری از نمایشگر
فیلمبرداری از نمایشگر ویندوز 10 بدون نیاز به نرم افزار های جانبی
هرچقدر که زمان به جلوتر میرود و شرکتهای مختلف سیستم عاملهای خود را آپدیت میکنند؛ ما شاهد افزوده شدن امکانات جدید و محبوبی به آنها هستیم.
مایکروسافت با دانستن اهمیت اسکرین رکوردر ها تلاش کرده است تا در ویندوز 10 این محدودیتها را از بین برده و به کاربرانش اجازه دهد که به کمک ابزار داخلی به فیلمبرداری از نمایشگر ویندوز بپردازند.
تنها در ابتدای توضیحات باید اشاره کنیم که اگر این ویژگی پیشفرض برای شما فعال نبود، کارت گرافیک
ابتدا کلیک WINDOWS و G را فشار دهید. در صفحه جدید که باز میشود روی Yes, this is a game کلیک کنید.
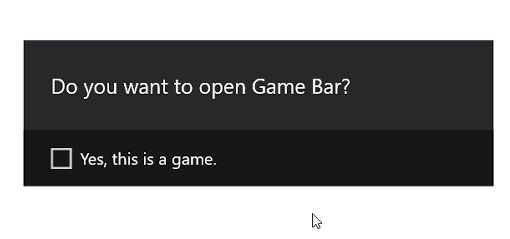
حال یک نوار مدیریتی نشان داده میشود که به کمک آن میتوانید به ضبط و یا متوقف سازی فیلمبرداری از صفحهنمایش بپردازید.
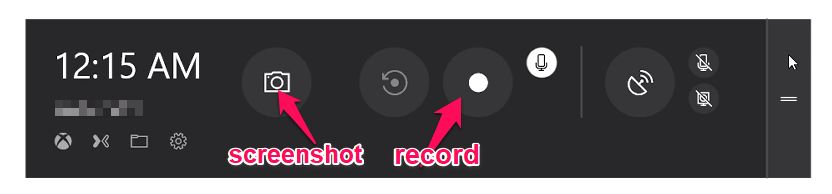
پس از پایان فیلمبرداری از نمایشگر ویندوز 10 ویدئوهای ضبطشده در قالب فرمت mp4 در پوشه Videos\Captures ذخیره خواهند شد.
منبع:
مشخصات

قطعاً برای شما نیز تا به کنون پیش آمده است که در هنگام شروع دانلود یک فایل در
آموزش تصویری تغییر مسیر دانلود فایل در ویندوز
پیش از هر چیزی برای تغییر مسیر دانلود فایل در ویندوز های 7، 8 و یا 10 ابتدا رایانه و یا لپ تاپ تان را روشن کنید.
پس از روشن شدن pc به از طریق دسکتاپ وارد
از طریق منو سمت چپ درایو C را انتخاب کنید.
پس از وارد شدن به درایو C وارد پوشه Users شده و روی نام کاربری رایانه تان کلیک چک کنید.
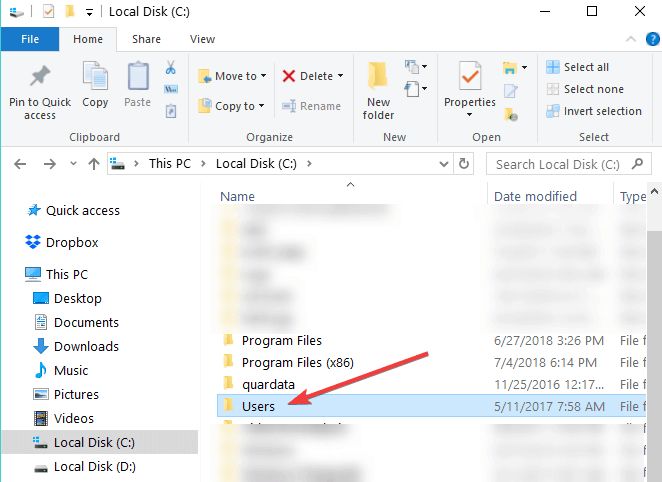
در این مرحله روی پوشه Downloads کلیک راست کرده و گزینه Properties را انتخاب نمایید.
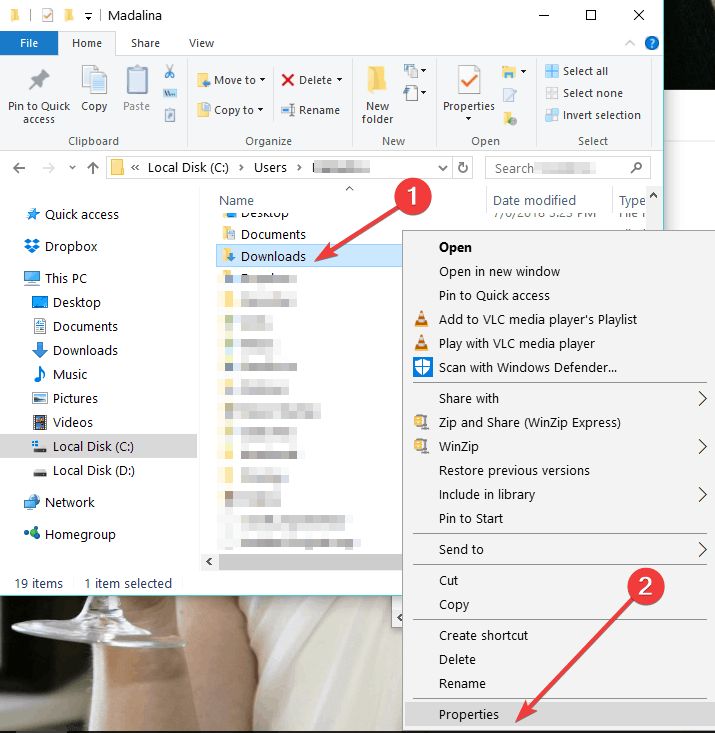
با باز شدن صفحه جدید از تب Location گزینه Move را انتخاب کنید.
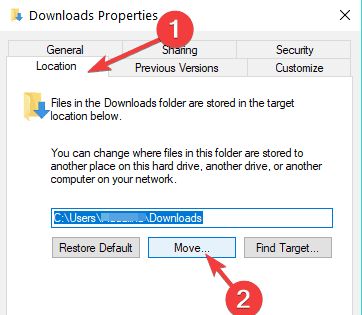
با انتخاب این گزینه یک صفحه پاپ آپ جدید نیز باز می شود.
در این صفحه پاپ آپ باید محل پوشه جدید دانلود فایل ها را مشخص کنید.
پس از تعیین پوشه گزینه select folder را انتخاب کرده و تنظیمات را با کلید روی گزینه ok تایید کنید.
حال با ریست کردن
منبع:
مشخصات
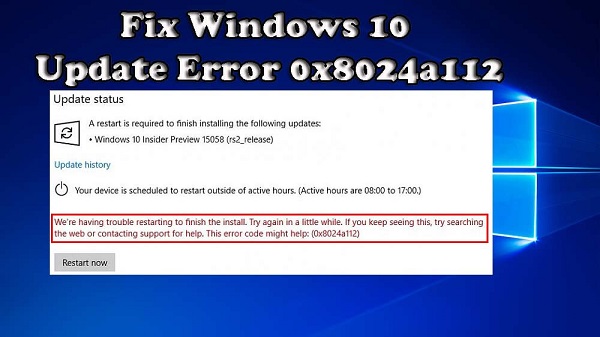
ما به دلایل گوناگونی ویندوز رایانه و یا لپ تاپ شخصی خود را به طور مداوم بهروزرسانی میکنیم. گرچه این آپدیتها به منظور رفع مشکلات و برطرف سازی حفرههای امنیتی انجام میشوند اما گاها ممکن است همین آپدیتها نیز باعث به وجود آمدن ارور های گوناگون و خطاهای مختلفی شوند.
یکی از مشکلاتی که گاهی کاربران
We’re having trouble restarting to finish the install. Try again in a little while. If you keep seeing this, try searching the web or contacting support for help. This error code might help: (0x8024a112)
گاهی کاربران این خطا را جدی نمی گیرند، اما باید بدانید که بهتر است در اولین فرصت برای برطرف سازی آن اقدام کنید؛ زیرا در صورت باقی ماندن این ارور فرآیند های بعدی آپدیت و یا حتی راه اندازی رایانه دچار مشکلاتی می شود.
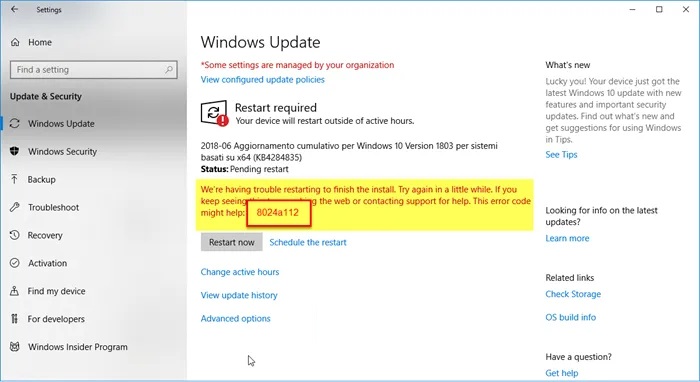
برای رفع مشکل ارور 8024a112
این خطا معمولاً هنگامی مشاهده میشود که بر روی دکمه Restart در پنل Windows Update Settings کلیک کنید. وقتی روی آن کلیک میکنید پیام خطا ظاهر میشود.
شما میتوانید Start را بازکرده و بر روی Update and Restart یا Update and Shut down کلیک کنید.
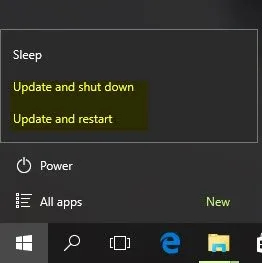
اگر این کار کمکی نکرد، Alt+F4 را فشار دهید و سپس Update and Restart را انتخاب کنید.
منبع:
مشخصات

به جای قرار دادن سیستم های نرم افزاری بصورت محلی در سیستم شما ، تمام مؤلفه های کلیدی در فضای ذخیره سازی ابری قرار دارند که به روزرسانی منظم هم از خود عناصر و هم ابر امکان پذیر است. بروزرسانی رسمی در سایت www.microsoft.com/en-in/ نشان داده می شود.
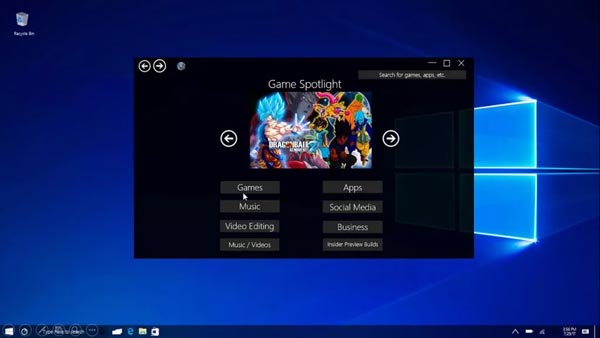
ویژگی های ویندوز 11
بحث و گفتگو در مورد ناپدید شدن دکمه شروع ، بخش بزرگی از سر و صدا و سر و صدای
ادغام عمیق تر با بینگ:
در نسخه 11 ویندوز فرصت های زیادی برای ادغام جستجو بینگ با سیستم عامل خواهد داشت.
ادغام عمیق تر با Azure برای ذخیره سازی ابر:
امیدوارم مایکروسافت به تلاش خود برای استفاده از Azure برای ذخیره سازی ابری ادامه دهد. مایکروسافت ، به هر حال ، می تواند بخش هایی از سیستم عامل را در فایل های ابری، ذخیره سازی فایل ادغام کند.
مدیریت پیشرفته برق:
مایکروسافت با مدیریت ویندوز 8 و ویندوز 8.1 یک کار عالی انجام داد. انتظار می رود مایکروسافت
امنیت بهبود یافته:
احتمالا از ویژگی های امنیتی پیشرفته در ویندوز 11 ، از جمله تشخیص اثر انگشت ، استفاده شود. مایکروسافت یک کار عالی از نظر امنیتی انجام داد و همچنان به ادامه مسدود کردن ویندوز با هر نسخه اصلی ادامه می داد.
منبع:
مشخصات
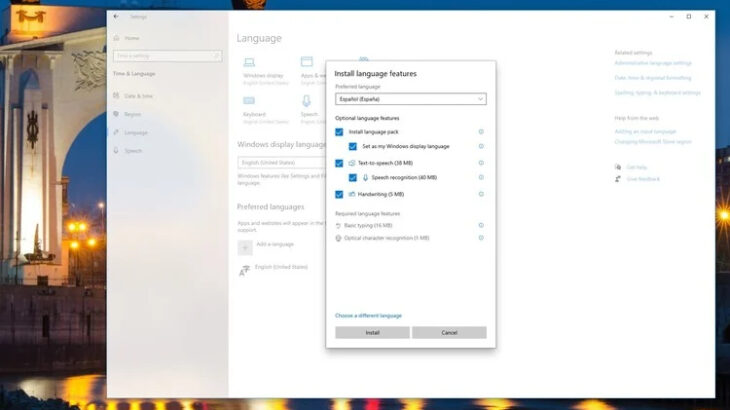
در هنگام نصب
بههرحال اگر قصد تغییر زبان ویندوز 10 را دارید وبسایت تک تیپ را در این مقاله همراهی کنید.
تنظیمات تغییر زبان windows 10
برای تغییر زبان پیش فرض
به منو تنظیمات (Settings) بروید.
روی گزینه Time & Language کلیک کنید.
حال از منو سمت چپ گزینه Language را انتخاب نمایید.
در سمت راست صفحه و زیر قسمت Preferred languages روی گزینه Add a language کلیک کنید.
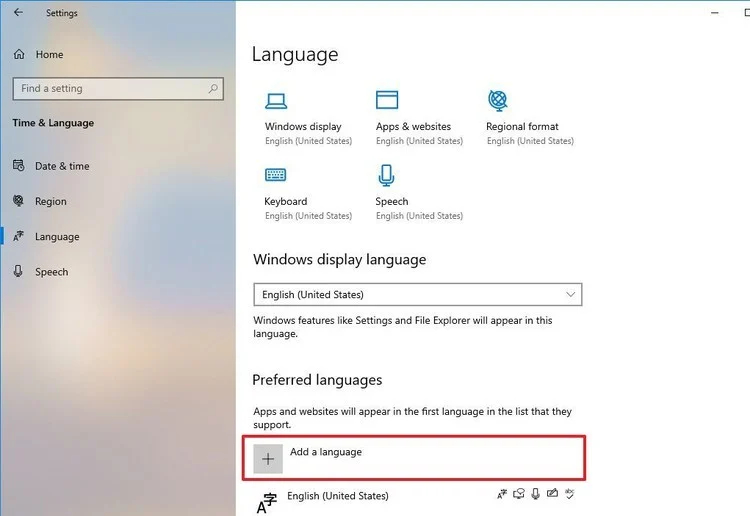
در صفحه جدید زبان مورد نظرتان را جست و جو کنید. ( می توانید نام کشور را برای یافتن زبان وارد نمایید )
پکیج زبان نمایش داده شده را انتخاب کنید.
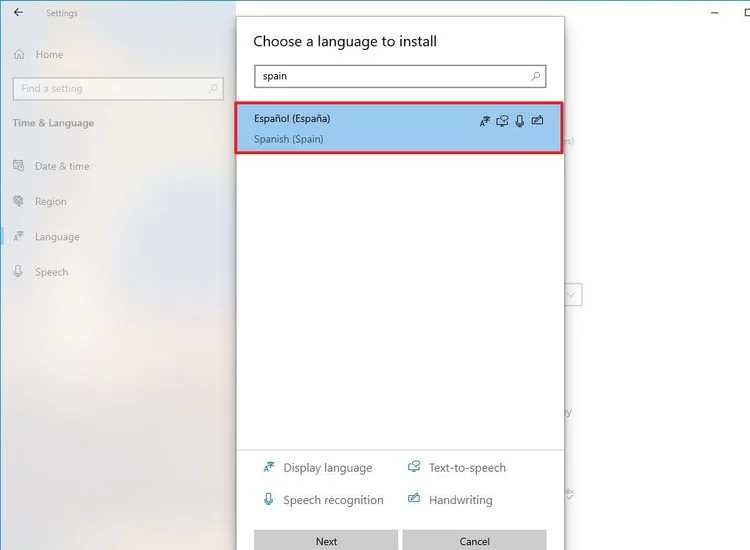
روی دکمه Next کلیک کنید.
گزینه Install language pack را علامت بزنید.
پس از آن نوبت علامت زدن گزینه Set as my display language می باشد.
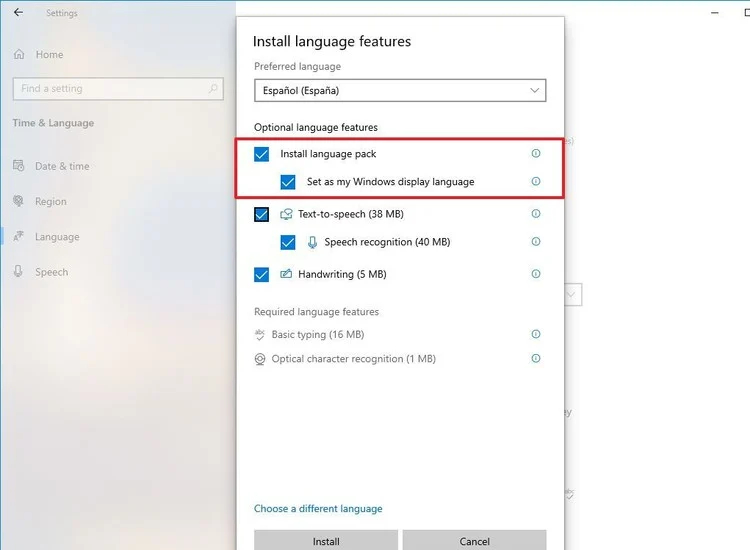
در صورت وم دیگر ویژگی ها را متناسب با نیاز های خود بررسی کنید.
حال برای تغییر زبان
روی گزینه Yes, sign out now کلیک کنید.
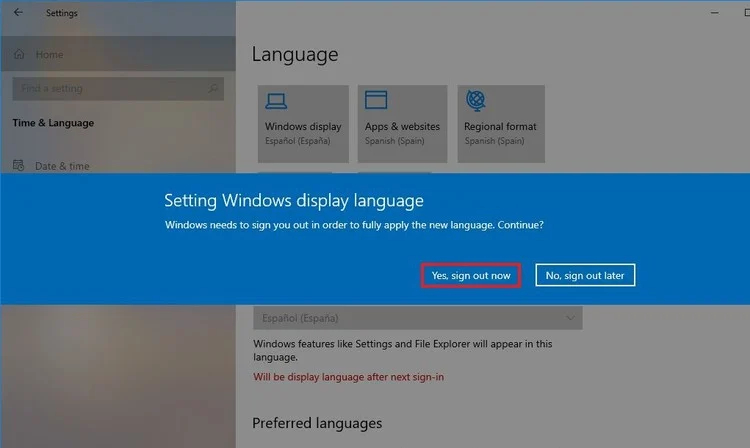
پس از اتمام مراحل، زبان نمایش داده شده در windows 10 به کلی تغییر می کند. می توانید تغییر زبان ویندوز 10 را در صفحه ورود به سیستم، تنظیمات، سیستم مدیریت فایل، برنامه ها، مرورگر ها و … مشاهده کنید. بسته به تنظیمات جدید، ممکن است ویندوز بار دیگر درخواست مرور قوانین حریم خصوصی را داشته باشد.
منبع:
مشخصات
- یک سایت
- duplichecker
- businesssoftware
- hoshmandsaz
- فرمول منتور٫
- iranekade
- برنامه درسی در فضای مجازی
- خط روز | Rooz Line
- وطن اس ام اس
- mansari
- novin-dl
- وپ کید جدیدترین ها
- پارسي بلاگ سايت بيلدر
- دانلود سورس
- سرور سمپ زندگی مجازی کارول گیم
- تجزیه و تحلیل آماری داده های اقتصادی و صنعتی با مینی تب -sp
- دانلود کتاب pdf خلاصه کتاب جزوه
- زیر 100
- فروش-نوشتن پایان نامه کارشناسی فنی مهندسی ارزانتر -مدارت الکترونیک کامل بسته بندی برای مونتاژ
- dazardcasinobet
- تالار عروس
- nazanin
- خبر آن
- zhplus17
- xn--mgbajksoy90jca
درباره این سایت